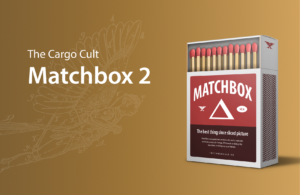iLokやライセンスの管理方法
iLok License Manager クィックスタートガイド(pdf 約766kb)
英語版マニュアルは「PACEサイト(iLokサポートページ)」から
■ iLok License Managerについて
iLok.comから最新版のiLok License Managerをダウンロードして、インストール作業を行ってください。
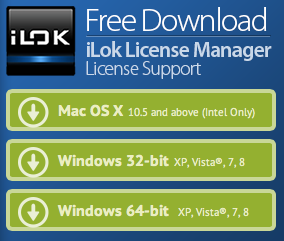
インストール方法はインストーラ指示に従ってください。
インストールを終了すると、「iLok License Manager」が、MAC=<ユーザー名>¥アプリケーションフォルダ内、Win7/8/vista=<ユーザ名>¥My Documentフォルダ内にインストールされます。(WindowsXPは¥Documents and Settingsフォルダ内¥<ユーザ毎のフォルダ>が生成され、その中に格納されます。
これまでのiLok ライセンス管理はWebブラウザ上で行っていましたが、今回配布される 「iLok License Manager」は、アプリケーションで、今まで出来なかった作業も可能になっています。
動作条件はインターネットの接続環境が必須です。
■ iLok License Managerを起動する
iLok License Manager(アプリケーション)を起動します。
画面左の「Sign In」をクリックすると、「Sign In」ダイアログが表示されます。UserID、Passwordを入力し、「Sign in」ボタンをクリックします。
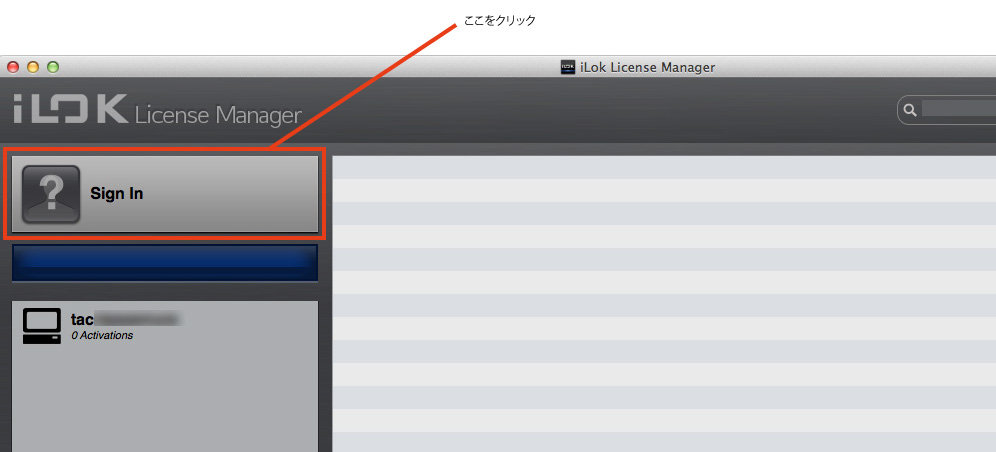
既にiLokアカウントをお持ちのユーザ様:
これまで通りのUser IDとパスワードでログインします。新たにアカウントを作り直す必要はありません。
UserID、PasswordをOSに記憶させたい場合、→にチェックを入れます。
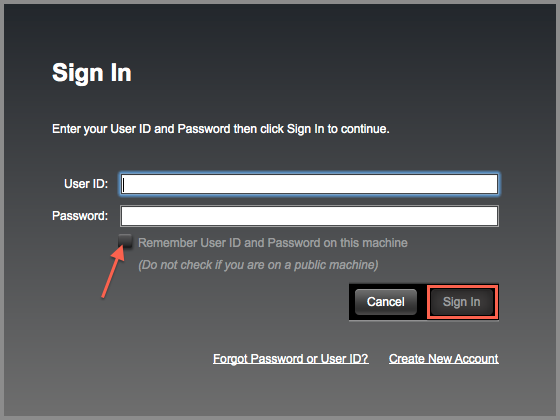
■ iLok License Managerアカウントビューを確認する
正常にログインできた場合、左上の「Sign in」->「User アイコン」に切り替わります。
Userアイコンをクリックすると、アカウント全体の情報が表示されます。
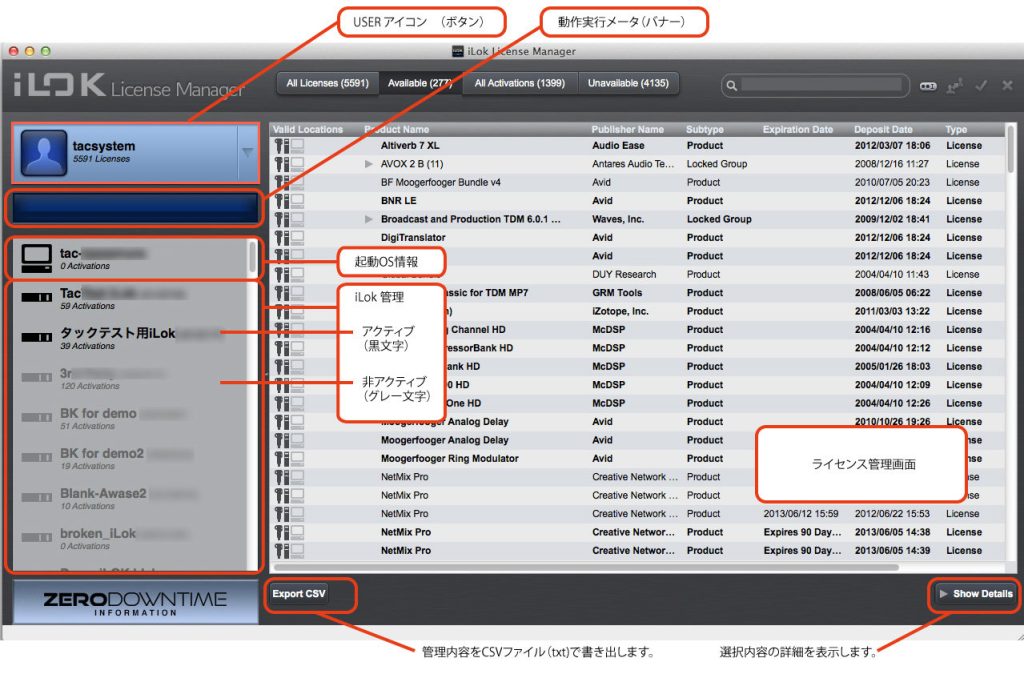
初めて認証した場合、アカウントビューが準備されるまで若干時間が掛かります。
画面の左側のメーター(USER アイコン下)が動いている間、お待ちください。
All Licenses (全てのライセンス)、Available (未ダウンロード)、All Activations (ダウンロード済み)、Unavailable (期限切れのデモ等)を選択して、ライセンスを確認することができます。

Publisher Nameや、Product Name等の表示項目は、ヘッダー部分を右クリックすることで、表示させたい情報を選択することができます。

■ iLok USBの管理
画面左側のリストに、アカウントに登録されているiLokが表示されます。コンピューターも表示されるようになり、マシンオーソライズが可能な製品であれば、コンピューターにライセンスをダウンロードすることも可能です。濃いアイコンはオンラインのiLokで、グレーのアイコンはオフラインです。オフラインのiLokも中のライセンスを確認することができます。ライセンスを動かせるのはオンラインのiLokのみです。iLok名は右クリック「Rename/Edit」で変更でき、日本語でも管理できるようになりました。
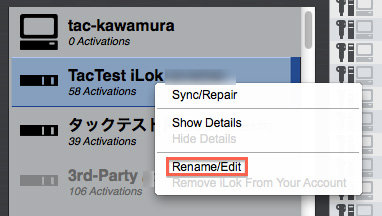
■ iLok USBにライセンスを移動する
ライセンスをダウンロードやiLok間のライセンスの移動も、簡単なドラッグ&ドロップだけで済ませられます。
試しにAccess Virus Indigoを「タックテスト用iLok」にダウンロードしてみます。
アカウントのAvailableタブから、ライセンスをiLokにドラッグします。
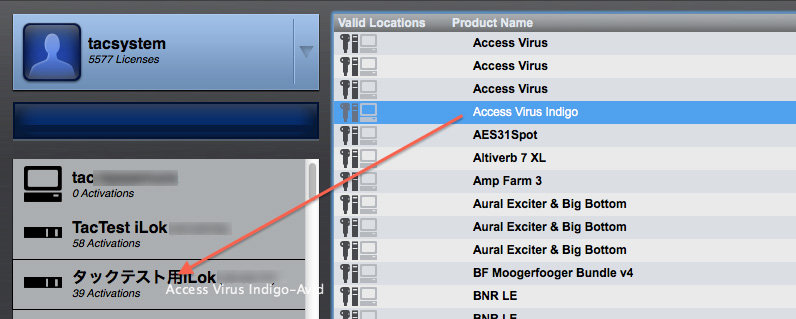
確認画面が表示されますので、OKをクリックします。
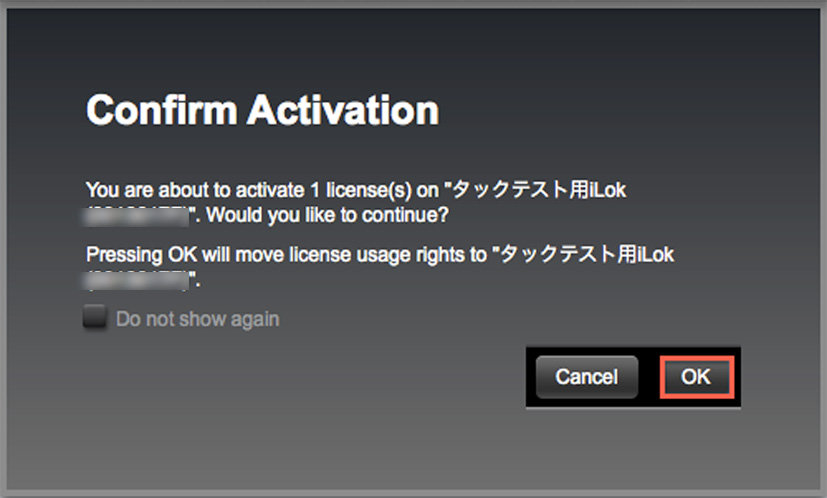
画面の左側のメーターが動いている間は絶対にiLokを抜き差ししないでください。

ライセンスのダウンロードが完了すると、確認画面(Successful Activation=アクチベーション作業は正常に終了しました)が表示されますので、OKをクリックします。
「Do not show again」をチェックすると、次回作業から、この確認画面は表示されなくなります。
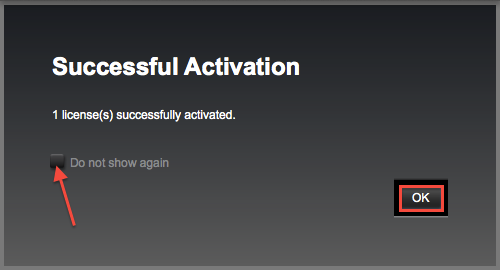
■ iLok USBからライセンスを移動する
同一アカウント内でのiLok間のライセンスの移動も同様にドラッグ&ドロップで可能です。方法は、移動(move)したいライセンスが入ったiLok USBを選択し、表示されたライセンスプロダクトを選択したまま、移動したいiLok USBへドラッグします。確認画面(Confirm Activation)が表示されますので、内容を確認し、OKボタンをクリックします。
また、一度iLokにダウンロードしたライセンスを再びアカウントに戻す、という作業も可能です。(NEW)
リストの中から、ライセンスの入っているiLokを選択します。
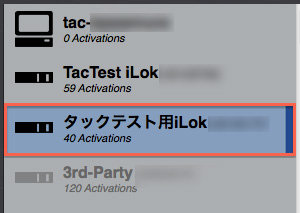
アカウントに戻したいライセンスを右クリックして、Deactivateを選択してください。
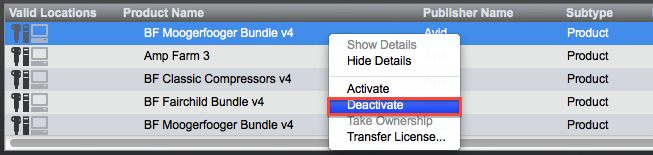
確認画面(本当にアクティベーションを解除しますか?)が表示されますので、内容を確認し、OKボタンをクリックします。
正常に作業が終了した場合、確認画面(Successful Deactivation)が表示されます。OKボタンをクリックしてください。ライセンスが、アカウントに移動(戻った)事を確認してください。
旧iLok.com情報を継承した「iLok2」を利用される場合の注意点
iLok2(USB)にデポジットしたライセンスが上手く起動しない場合、iLok license Managerを起動、ログインした状態で、iLok(USB)に対し、「Sync/Repair」作業を実行してください。新しいiLok license Managerに準拠した形でリペアが掛かり、上手く動作する可能性があります。