globconのチャンネルから、最新のOS Sonoma環境のMacBook Pro M3 MaxとPRODIGY.MP(MILAN.IO モジュール)との接続を解説している動画が公開されました。
日本語の字幕版は現在作成中ですが、上記動画で解説されている手順を紹介させていただきます。
以降の記事では、
- PRODIGY.MP、MILAN.IO、MacBook Pro、およびAVBスイッチの接続
- PRODIGY.MP(MILAN.IO)側の設定
- Macbook側の設定
の順で紹介しています。また、すでにglobconリモートソフトウェア、Hive(オープンソースAVDECC コントローラー)がインストールされている環境を想定しています。
まず初めにMacBookとの接続に関して
AVB互換のSonnet変換プラグ、
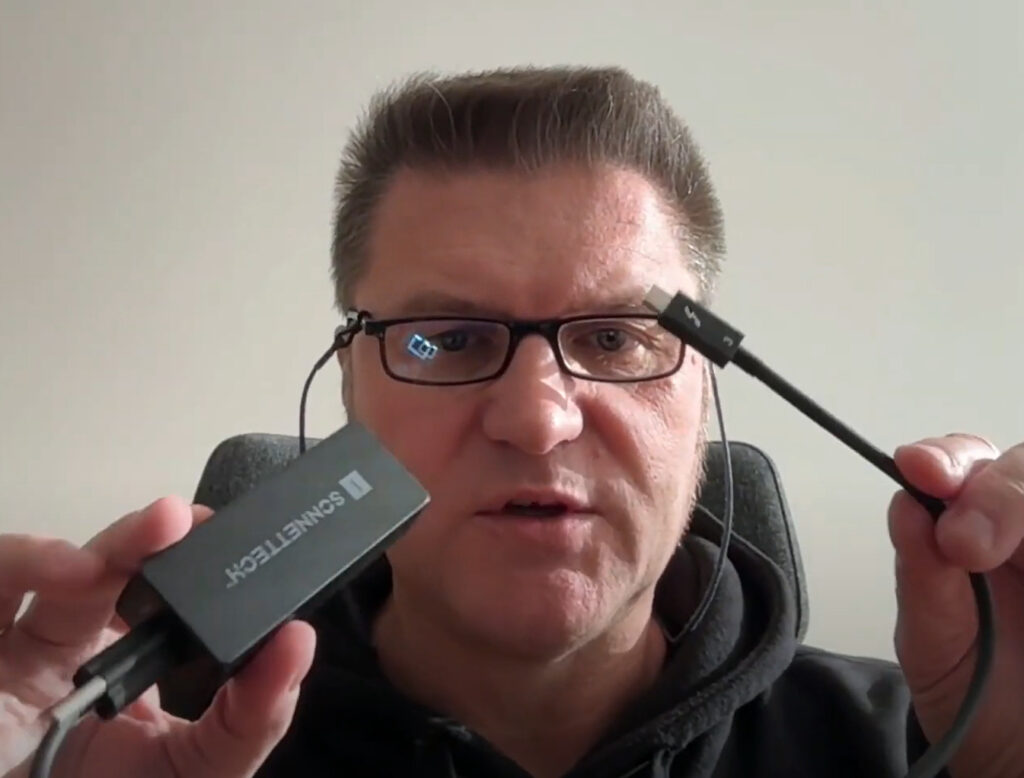
または USB-CからThunderboltへの変換とThunderboltからEthernetへの変換、2つを連結して使用しても問題なく動作を確認しています。
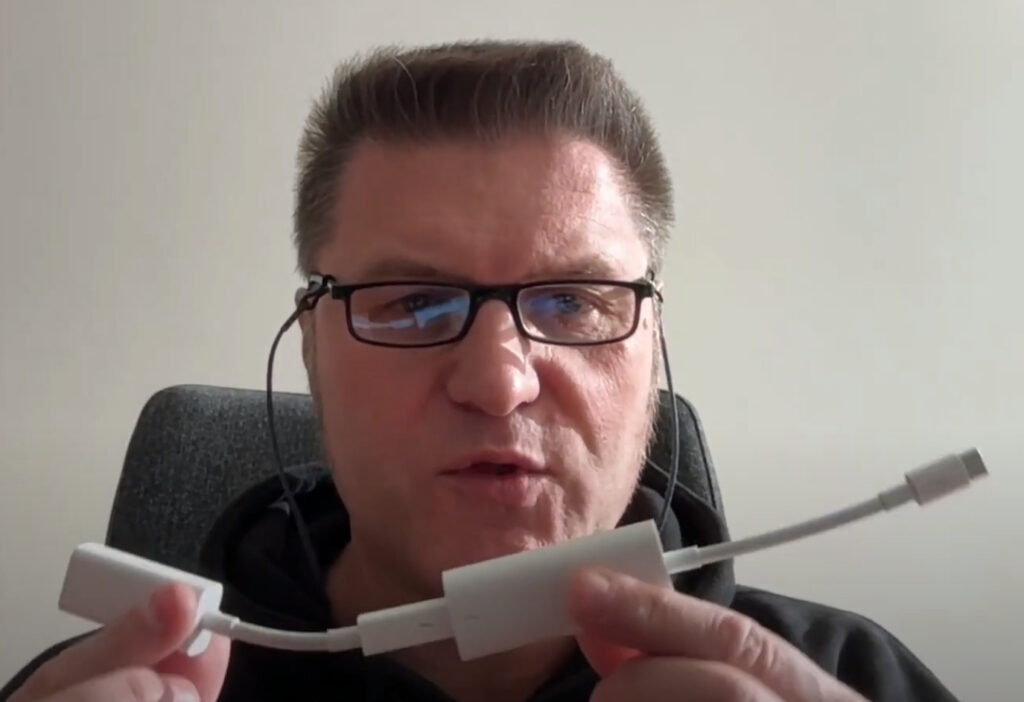
今回は、Sonnetのアダプターを使用してデモ行っています。どちらの方法で接続しても問題ありませんが、設定手順に関しては同じ手順を実行してください。
まずは、SonnetアダプターをMacBook ProのUSB-Cポートに接続し、Ethernetケーブルを接続します。
さらに、EthernetケーブルはAVBネットワークを構築するためのAVB対応スイッチ(Luminexスイッチ)に接続され、LuminexスイッチからPRODIGY.MPに内設されたMILAN.IOモジュールに接続されています。

PRODIGY.MPの設定
globconを開き設定を行います。モジュールを検索し、PRODIGY.MPとMILAN.IOモジュールを追加し、コントローラーを生成します。
globconはこちらからダウンロード可能です。
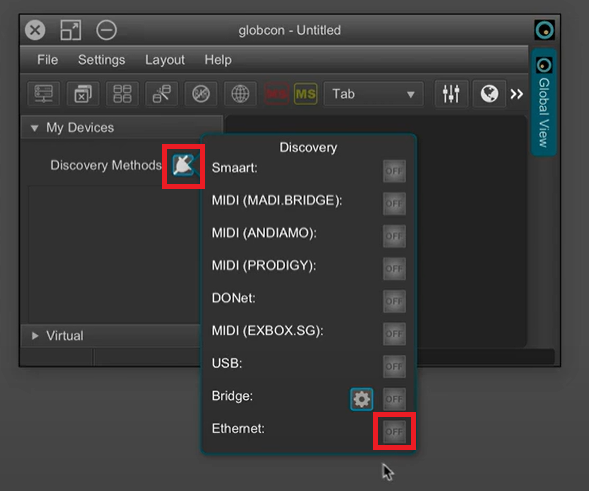
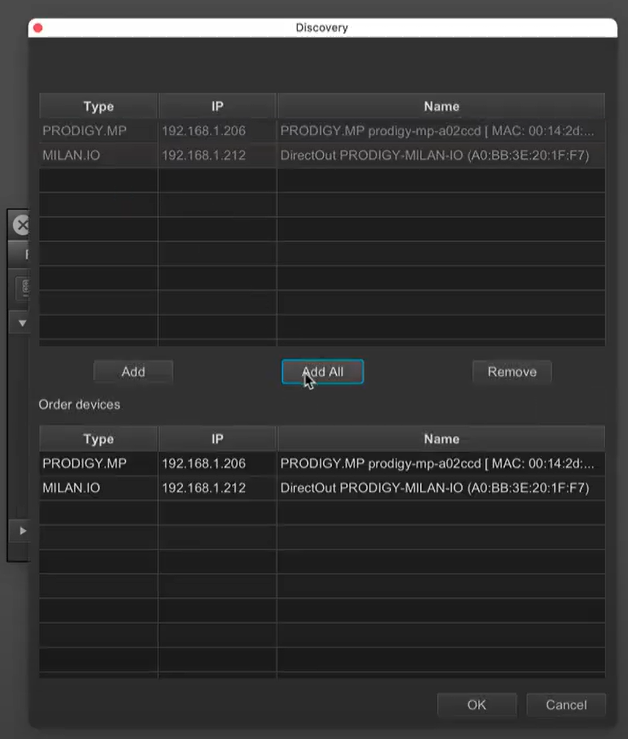
次に、PRODIGY.MPとMILAN.IOそれぞれでクロックマスターをMILAN.IOモジュールに設定します。
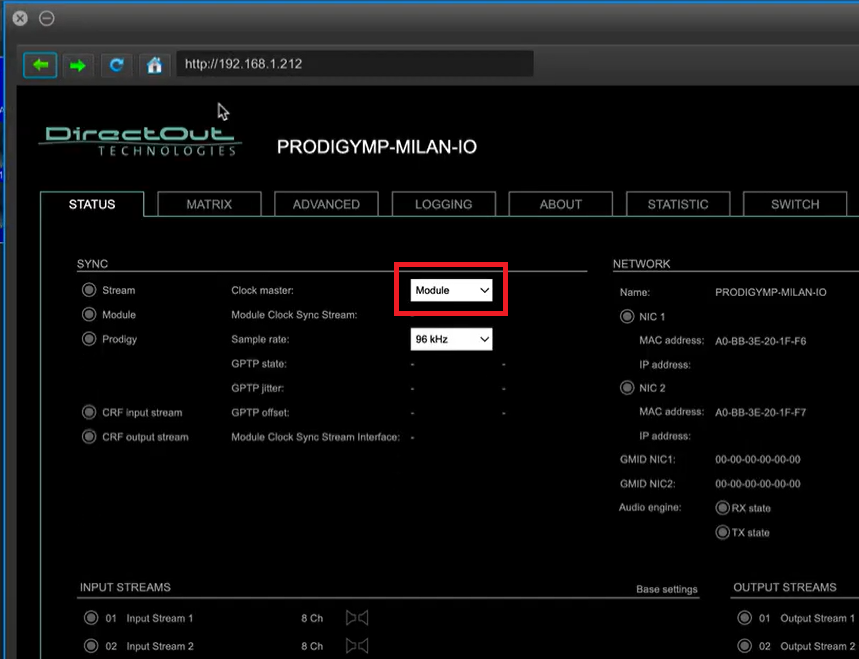
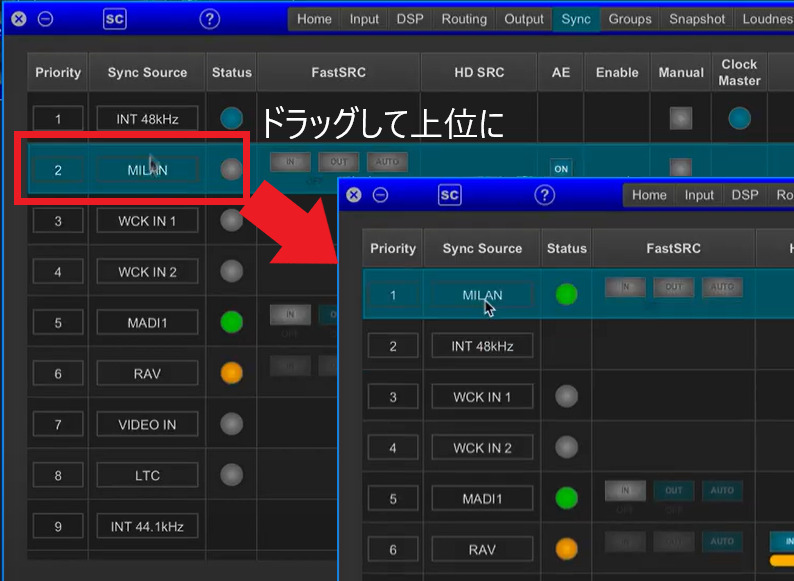
その他の設定
今回のデモは 全体を通して、サンプリングレートは96kHzで行っています。
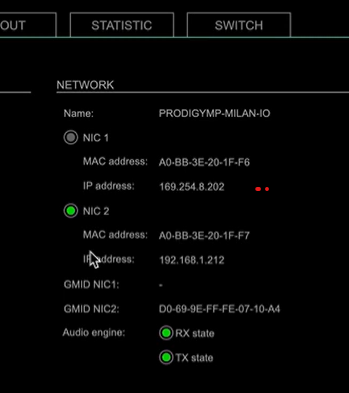
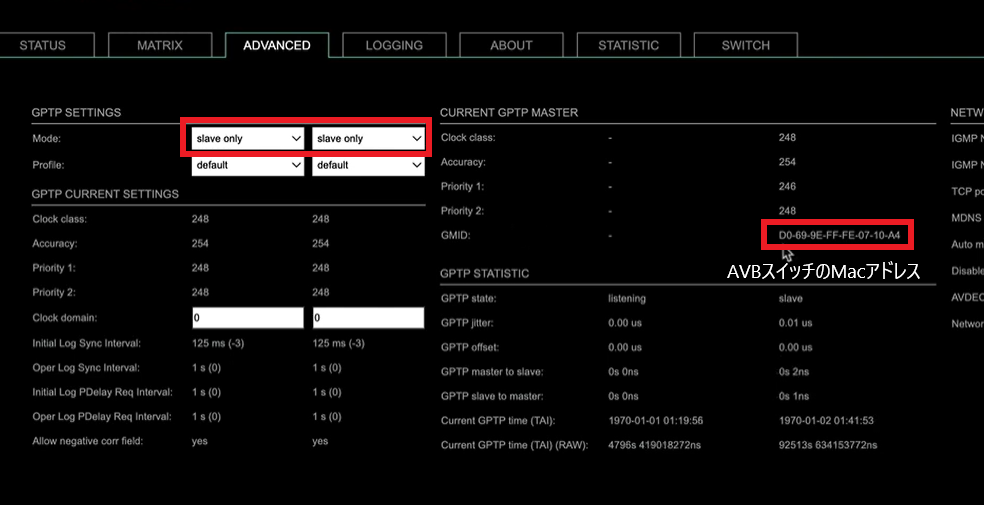
Mac側の設定
AVBコントローラーを開く
AVBコントローラーを開くには、初回はTerminal(ターミナル)でコマンドをを入力する必要があります。
(ポイント)一度起動したらドッグに追加しておくことで次回以降はターミナル(コマンド)は必要がなくなります。
「ターミナル」は「ユーティリティ」フォルダの中にあります。avbutil –controllerと入力して「Return」キーを押下します。
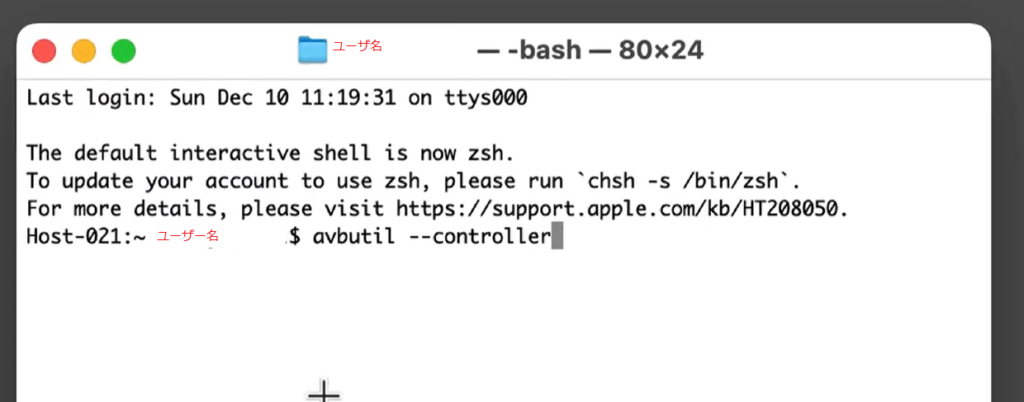
次に使用しているアダプターの項目を開き、「Bult-in virtual audio entity」にチェックを入れをアクティブにします。
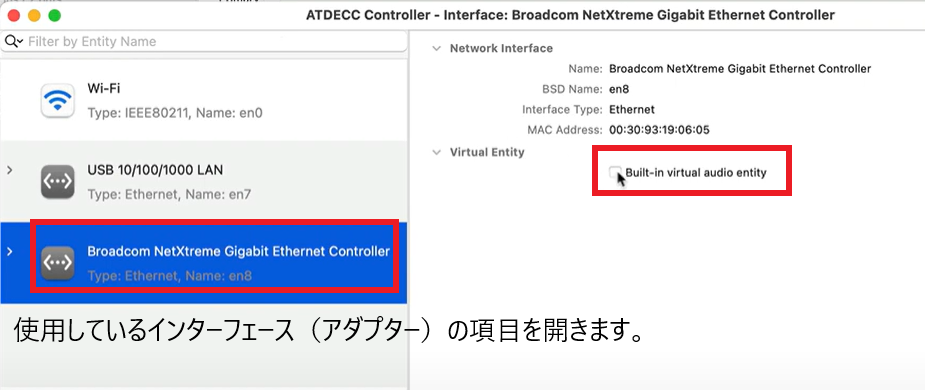
この時に重要なのが、次に表示されるダイアログで「Configurable entity model」にチェックを入れて、デバイスの詳細設定を行うことです。使用するモデルを限定しておくことでよりシンプルに設定事項を進めることができます。
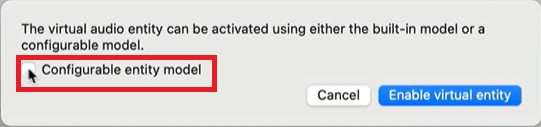
フォーマットには、「Integer AVTP Audio Format Stream Format」だけにチェックを入れ、使用するサンプリングレートを選択します。今回は96kHzのみを選択します。64チャンネルすべて使用する場合には、「Number of Streams」を「8」とします。
(ポイント)この時に、「Enter」キーや「Enable virtual entity」ボタンをクリックして、すぐダイアログを閉じてしまわずに「Tab」キーにて他の項目を選択を移動して入力された「8」が正しく確定されていることを確認してください。
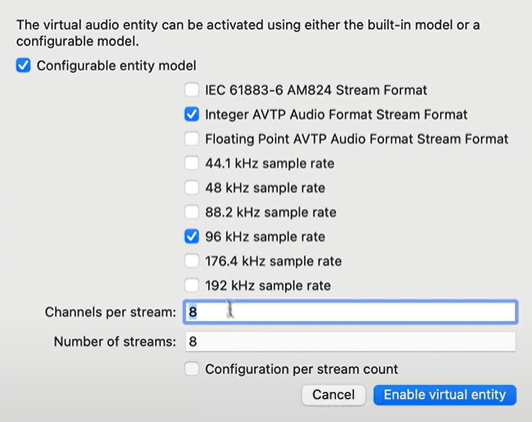
ストリームを送信する
次に「Hive」を起動してパッチングを行い実際にストリームを送信することで、「Audio MIDI設定」の「オーディオ装置」にデバイスが表示されます。
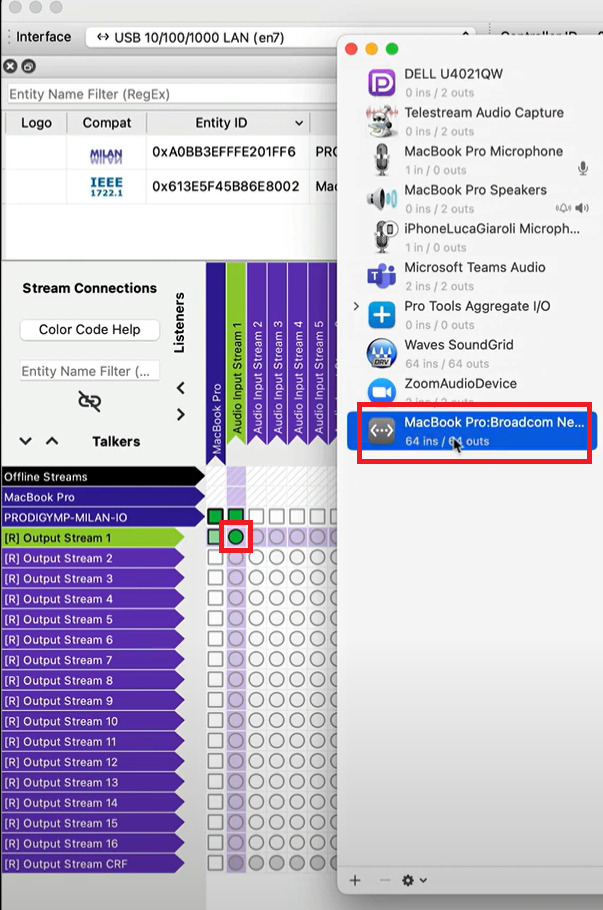
以降、AVBコントローラーは必要ありません。「Audio MIDI 設定」の「オーディオ装置」ダイアログで細かな設定が可能です。
「オーディオ装置」ダイアログに「AVBデバイス」が表示されたら、「Clock Source」:「Audio Input Stream 1」を選択します。
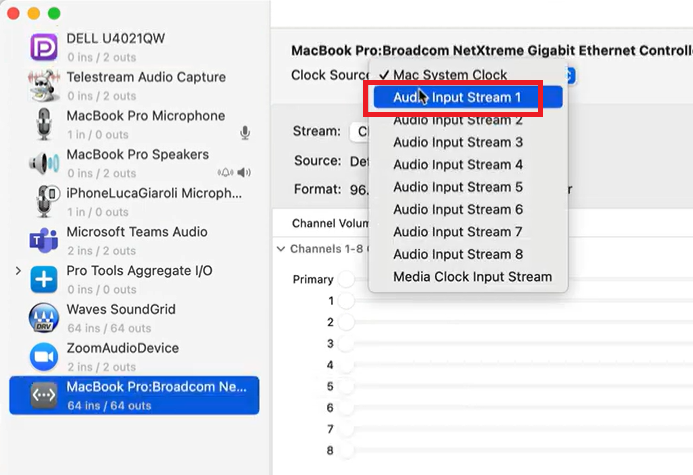
(ポイント)この時に大事な点は「Clock Domain Clock Source Change Request」ダイアログが表示されますので、「Change」(変更する)」をクリックして変更を確定させる必要があります。ダイアログが後ろに隠れている場合もあるので注意してください。
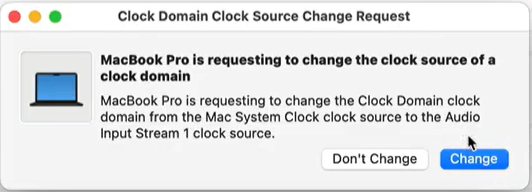
この時、Hive上でパッチを有効にした「PRODIGYMP-MILAN-IO」の「Output Stream 1」の表示を確認してください。
注意事項
正しく動作している時にストリーム名の右に紫色の矢印が表示されています。

(ポイント)問題がある場合には、パッチをポイントを数回クリックしてオン/オフを切り替えることで正しく認識されるようになります。
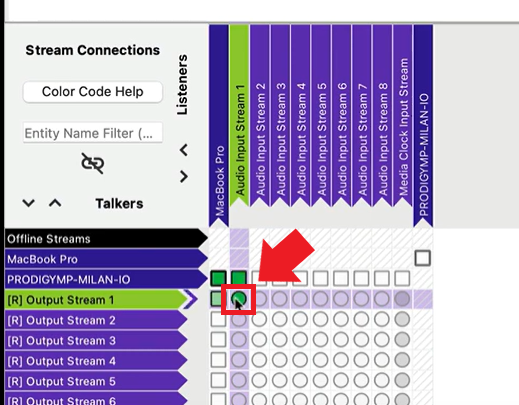
Hiveのアイコンや色の意味は「Color Code Help」をクリックして確認できます。
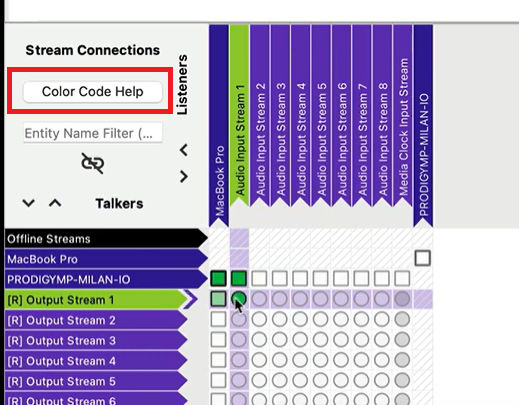
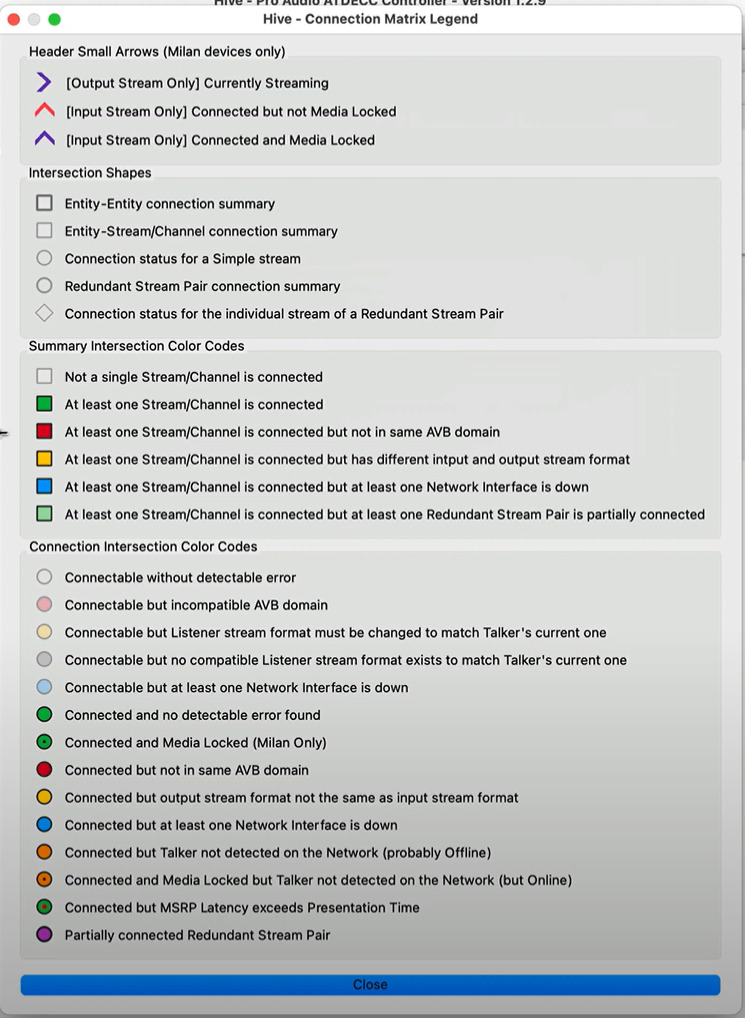
以上で設定は完了です。
また、DAWからPRODIGY.MPへの音声を送信するためには、Hive上でルーティングを行う必要があります。
「MacBook Pro」の「Output Stream」(出力)行と「PRODIGYMP-MILAN-IO」の「Input Stream」(入力)列が重なるパッチポイントをクリックして有効にします。
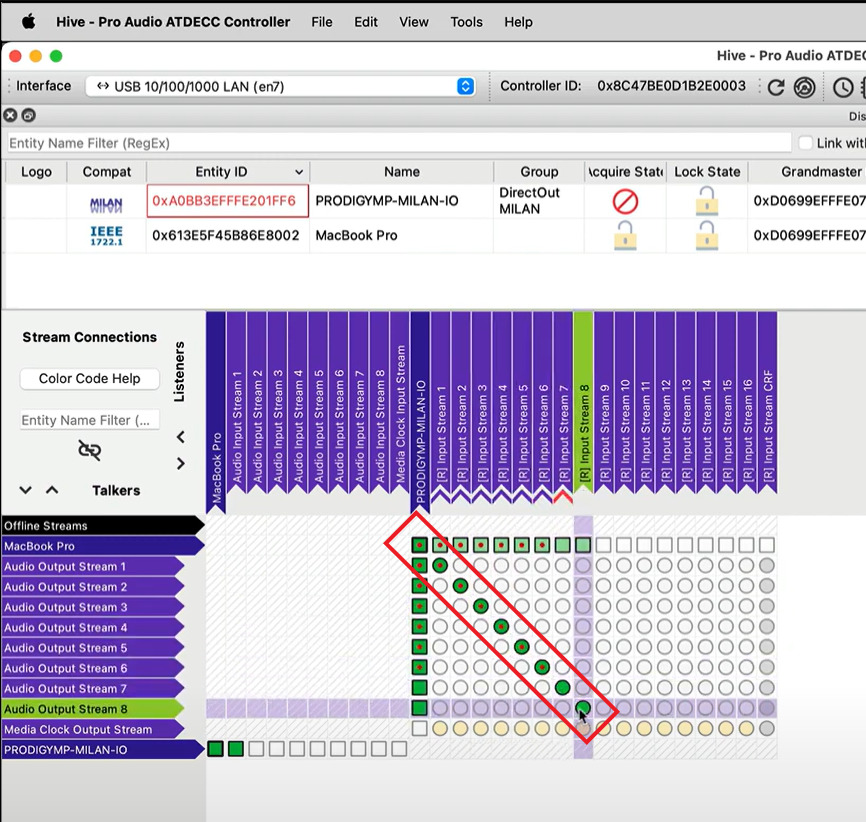
以降の動画では、DAWソフトウェアでの動作を確認やクロック・マスターをMILAN.IOから、Macbook ProやPRODIGY.MPに変更した場合の動作のその問題点の紹介、BLDSトラックを設定し、単独の装置(MacBook Pro)で正しくBLDSトラックが機能しているかの検証を行っています。これらに関しては、現在動画の字幕作業を行っていますので、公開までお待ちください。




